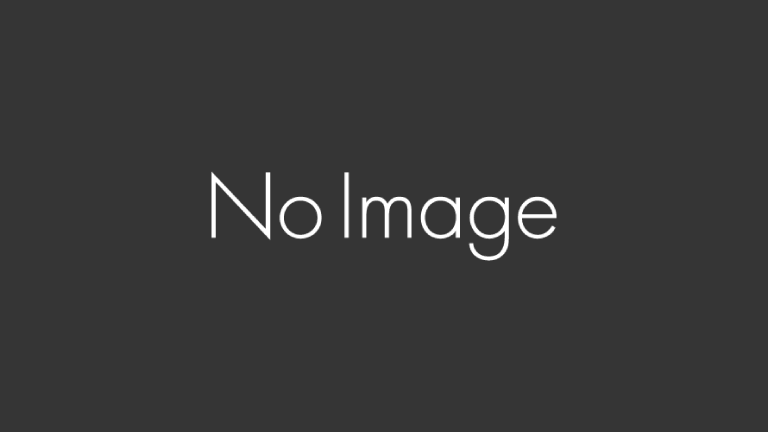こんにちは!
ジロウです。
トレンドブログを運営するにあたり、WordPressを「wpXクラウド」に引越しました。
これまでは「さくらインターネット」のレンタルサーバー「スタンダード」を利用していました。
ところが、「これは爆発的なアクセスが見込める!」と期待していた記事でも、アクセスが2000から2500PV程度で停滞してしまうことが多かったんです。
最初は、自分の狙いが外れたのかなぁ~くらいに考えていたんですが、どうも腑に落ちないんですね。
そこで、さくらインターネットのコントロールパネルから調べてみると、503エラーが多発していることが判明したんです。
つまり、アクセスしてもらっても、おいらの記事ページが一時的に閲覧できない状態になっていた、ということです。
この原因はサーバーのキャパによるものだそうで、さくらレンタルサーバーのスペックでは、同時期にアクセスが集中すると、それが2000件程度でパンクするというわけです。
これはトレンドブログで稼ごうと思えば致命的な状況ですよね。
仮に、本来なら10000PVは行ける記事が、サーバーのせいで2000PV止まりだとしたら、おいらの場合ざっくりと計算しただけでも2,400円は損しているイメージなんです。
これはデカい!アドセンスで稼ぐためにはPVを集めてなんぼ、ですからね。
そこで、初の試みだったんですが、思い切ってトレンドブログを引越すことにしたんです。
引越し先は、機能面で充実していてトレンドブログには最適と言われるwpXクラウドサーバー。
ランクによって月額は異なりますが、まずは最低ランクのグレードAから始めることにして、月額540円(税込み)也。14日間のお試し期間があるので、評判通りでなければ解約すればOKです。
で、いざ引越し作業をば・・・と、wpXクラウドのマニュアルや、ネット上の情報を頼りに開始したんですが、想像以上に手こずってしまったんです。
いや、最終的には、上手くいかない原因さえ分かっていれば何てことない、といった程度なんですが、同じように苦労される方も多いんじゃないかなって思いました。
そこで、自身の備忘録としても、今回の引越し手順について、解説を残しておこうと思った次第です。
さくらレンタルサーバースタンダードからwpXクラウドへの引越し手順
それでは解説していきます。
この記事の順番どおりに作業を進めれば、迷うことなく引越しを完了できると思います。
たぶん・・・^^;
wpXクラウドの契約
まず、wpXクラウドの契約を済ませておきます。
初期費用は0円(2015年11月現在)で、14日間のお試し期間が用意されています。
14日を経過した時点で、自動的に本契約へと移行されます。
グレードはAからE、そしてXという7タイプがありますが、アドセンスで月間10万円程度を稼ぐなら、まずはグレードAからでいいと思います。
さっそく契約を済ませてしまいましょう♪
⇒ wpXクラウドへ
画面上の「クラウド」をクリックします。
続いて、右側すぐ下の「新規お申し込みをする」へ進みます。

あとは「お申し込みの流れ」に沿って手続きを完了してください。

さくらレンタルサーバーのデータベースをエクスポート
さくらレンタルサーバーで使っているWordPressのデータベースを取り出します。
「サーバーコントロールパネル」にアクセスして、
「データベースの設定」⇒「管理ツールログイン」をクリックすることで、
「phpMyAdmin」に進んでログインします。
※ログインに必要な「ユーザー名」と「パスワード」を忘れてしまった場合は、後でチェックする「wp-config.php」に記載されているので、先にそちらの作業をしましょう。


phpMyAdminにログイン後、左サイドバーにある表示の中から、今回引越すWordPressのデータベース名をクリックします。

次の画面で「エクスポート」をクリックします。

画面右側の「オプション」枠内にある「構造」のチェックボックスを、
下図のように「CREATE PROCEDURE / FUNCTION / EVENT を追加」以外、全部チェックします。

最後に、画面右のずっと下の方にある「実行する」をクリックしてファイルを保存すれば完了です。
保存されたファイルはSQLファイル(「.sql」という拡張子)になっています。
さくらレンタルサーバーから「wp-content」フォルダと「.htaccess」をダウンロード
次に、「wp-content」フォルダと「.htaccess」をダウンロードします。
「FFFTP」のようなFTPソフトを使ってもいいのですが、かえって面倒くさいので、コントロールパネルから直接ダウンロードします。
さくらレンタルサーバーのコントロールパネルから「ファイルマネージャー」をクリック。

ファイルマネージャー画面のサイドバーから引越すWordPressのファイルを選択し、
「wp-content」フォルダと「.htaccess」にチェックを入れ、
上部にある「ダウンロード」をクリックします。
慎重に作業するために、「wp-content」フォルダと「.htaccess」を別々にダウンロードする方が無難かも・・・。

SQLファイルの書き換え
この作業なんですが、おいらが苦戦するキッカケになった部分です!
詳しく解説してくれるサイトがほとんど見つからなかったため、半分あきらめて丸一日放置するくらい凹んだところでもあります。
おいらごときと同じ轍を踏むことのないように、しっかり作業してくださいね。
さくらレンタルサーバーのコントロールパネルから「ファイルマネージャー」をクリックします。
先ほどのようにサイドバーから引越すWordPressのファイルを選択し、
右側に表示された中から「wp-config.php」を右クリックし、「編集」をクリックします。

すると、wp-config.phpの中身が開きます。
60行目くらいに「$table_prefix = ‘wpc12345’;」のような表記があるはずです。
これがWordPress データベーステーブルの接頭辞です。
その「wpc12345」部分をコピーしてメモ帳などに保存しておいてください。

なお、この編集画面を「閉じる」とき、下記のようなメッセージが表示されますので、
「はい」をクリックして閉じましょう。
※phpMyAdminにログインする際のユーザー名、パスワードが不明だった場合、
このwp-config.php内に記載されています。
23、4行目あたりをチェックしてみてください。

次に、ダウンロードしておいたSQLファイル(「.sql」という拡張子)を開きます。
開くには、「へてむるクリエイタ~」や「TeraPad」のようなエディタを使います。
メモ帳でも開きますが、なんだかグチャグチャしていてイヤな感じです。
なお、SQLファイルは開くのに時間がかかるみたいなのでご辛抱ください。
開けましたら、「置き換え」機能を使って、
「wpc12345」部分を全部、『wp_』に書き換えてしまいます。
『 _ 』を忘れないようご注意ください。
例)
検索語句: wpc12345
置き換え語句: wp_
「全て置き換え」をクリック・・・って感じですね。
これは、さくらレンタルサーバーでは接頭辞が色々であるのに対し、
引越し先のwpXクラウドサーバーでは一律『wp_』を使うためです。
この作業をしておかないと、wpXクラウドサーバーではコンテンツ(記事)が表示されなくて、知らないと後でゾッとすることになりますよ。
さくらレンタルサーバー側で行う作業は以上です。
あとは引越し先のwpXクラウドサーバーで作業を進めていきます。
基本的にはwpXクラウドサーバーのページで紹介している「マニュアル」に、すべての手順が記載されています。
難しいことはないと思いますよ^^;
wpXクラウドサーバーでドメイン設定をする
他社ですでに取得しているドメインでwpXクラウドに設定することになるわけですが、その際には自分が所有者、管理者であることを確認するための認証作業が必要です。
認証方法には「Whois認証・Web認証・メール認証・CNAME認証・Aレコード認証」と、5つの選択肢がありますが、事前の動作確認を行うために「Web認証」の利用をオススメします。
まず、管理パネルへログインして、
左サイドバーの「サーバーの管理」⇒「ドメイン追加設定」をクリックします。

「ドメイン追加」をクリックして、「他社管理のドメインを追加する」を選択します。

「Web認証」を選択して、マニュアルの記載手順(下記の内容)に沿って作業します。
下線部の作業については、さくらレンタルサーバーのコントロールパネルから直接アップロードしてもOKです。
引越しするWordPressのファイル内にアップロードしてください。

WordPressをインストールする
wpXクラウドサーバーの管理パネルで、
左サイドバーの「サーバーの管理」メニューから「新規インストール」をクリックして、WordPressをインストールします。

データベースをインポートする
先ほど、さくらレンタルサーバーのphpMyAdminからダウンロードしてWordPressの接頭辞を書き換えておいたSQLファイル(「.sql」という拡張子)を、wpXクラウドサーバーにインポートします。
「サーバーの管理」⇒「データベースのバックアップ」と進み、
「インポート(復元)」からインポートします。


.htaccessの適用
さくらレンタルサーバーからダウンロードした .htaccessの内容を適用します。
おいらは、この作業をスルーしちゃいましたが正常に稼働しています。
気になる方は念のため、下記のページから書き換えると良いのかも・・・。
.htaccessファイルは、「へてむるクリエイタ~」や「TeraPad」等のエディタで開きます。
“# BEGIN WordPress”~“# END WordPress”に書かれている内容をコピペで全部書き換えればOKみたいです。

FTPアカウントを有効にする
管理パネルのサーバーの管理メニューから「FTPアカウント設定」をクリックします。

「設定変更(確認)」をクリックし、内容に間違いがなければ、
「設定編集(確認)」をクリックします。

ステータスが有効に変わり、パスワードが発行されます。
これはFFFTPのようなFTPソフトを利用する際に必要になりますのでメモしておいてください。

ファイルをアップロードする
FTPソフトの設定をします。
おいらは「FFFTP」を利用しました。もちろん無料ソフトです。
持っていない方は、ネットで「FFFTPダウンロード」で検索してみてくださいね。
おいらはどこからダウンロードしたのか忘れてしまったもので・・・。
ソフトの設定に必要な情報は下記のとおりです。

準備が整ったら、さくらレンタルサーバーからダウンロードしておいた、
「wp-content」フォルダの中にある下記を上書きアップロードします。

この際に注意することがあります。
wpXクラウドでインストールしたWordPressには、あらかじめ必要なプラグインがインストールされています。
「wp-content/mu-plugins」というファイルがそれです。
誤ってこれを消してしまったりしないようにしてください。
「wp-content」をマルっとアップロードしないのは、そのためです。
移転後の動作確認をしてみる
ここまで来れば、あとはネームサーバーを変更するだけで移転作業が完了します。
でも、完全に切り替えてしまう前に、移転後の動作確認をしてみましょう。
お使いのパソコンがWindowsなら、システムファイルの「hosts」ファイルを編集することで、公開される前にブログの動作確認ができます。
「hosts」ファイルは、下記の場所にあるはずです。
Windows2000 ⇒ C:\WINNT\system32\drivers\etc\hosts
Windows95/98/Me ⇒ C:\Windows\hosts
「hosts」ファイルが見つかったら、メモ帳やエディタで開きます。
次に、最下部に行を追加して、
「サーバーIPアドレス + (半角スペース) + ご利用ドメイン名」と入力し、
上書き保存します。
例)192.0.2.0 example.com
ご自分のwpXサーバーのIPアドレスは、「管理パネル」の「サーバー基本情報」から確認できます。
では、移転後のWordPressを開き、ブログの表示を確認してみましょう。
もしかしたら、最初のうちにTOPページしか表示されないかもしれませんが、時間が経つと全部のページの動作を確認できるようになると思います。
問題がないようなら、さきほど記述を追加した「hosts」ファイルから、追加部分を削除して、元に戻しておきましょう。
ネームサーバーを変更する
それでは仕上げとして、ネームサーバーを変更します。
ドメインを管理しているサービス元にアクセスして、ネームサーバーを書き換えます。
おいらの場合は、さくらインターネットで購入したドメインを利用しているので、さくらインターネットの会員ページからドメイン設定ページに進んで書き換えをしました。
wpXレンタルサーバーの場合は下記のように設定します。
ネームサーバー2 ns2.wpx.ne.jp
ネームサーバー3 ns3.wpx.ne.jp
これで引越しは完了です♪
あとは、ネームサーバーの浸透を待つだけですが、24時間~48時間前後かかるみたいですので、ちょっとの間だけ辛抱しましょう。