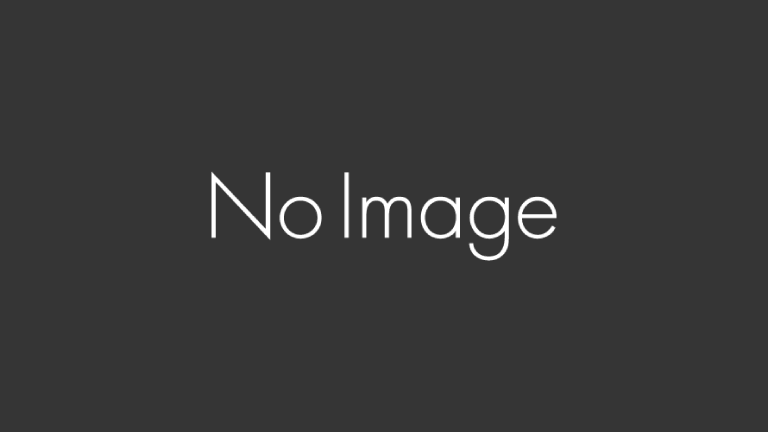無料レポートの表紙などに見られる、
途中から透明になっている画像…。
これを手軽に作成する方法をご紹介します。

今回は、例として上図のような森林の画像の
下半分を透明にしていきます。
Photoshopをお持ちの方なら問題ないでしょうが、
実はWEB上の無料ツールを使って加工することができるんです。
そのツールは、pixlr(ピクセラー)です。
pixlr(ピクセラー)はWEB上で起動でき、
インストールなどの必要もありません。
ご自分のパソコンにブックマークして、
いつでも使えるようにしておけば便利です。
それでは、まず下記をクリックして、
pixlr(ピクセラー)にアクセスしてみましょう。
起動された画面は下図のようになります。

選択ウィンドウから、
「コンピューターから画像を開く」をクリック。

加工したい画像を開きます。
下図のように画像が表示されます。

画面右側に操作用のパレットが出ていると思います。
もしなければ、下図のように、
グローバルメニューから、
「ビュー」→「レイヤー」と選択、クリックして、
パレットを表示させてください。

次に、「レイヤー」パレット内の、
「背景」枠の右端にある鍵マークをダブルクリックします。

すると、枠内の表示が変わって、
「背景」→「レイヤー0」となり、
鍵マークはチェックの入ったボタンに変わります。

続いて、「レイヤー」パレット内の下部にある、
ボタンをクリックして「レイヤーマスクを追加」します。

すると、下図のように、
画像が透明になった状態に変化します。

次に、画面左にある「ツール」バーから、
「グラデーション」をクリックします。

続いて画面上部のグローバルメニュー下にある、
「グラデーション」表示をクリックします。

表示されたウィンドウ内の一覧から、
下図のように「描画色から透明」をクリックします。

そして、画像が表示されていた透明画面内の、
中央よりやや上から、下に向かって、
端までクリック&ドラッグします。

すると、下半分が透明になった画像が表示されます。

画像が気に入ったら、
グローバルメニューから、
「ファイル」→「保存」と選択、クリックします。

自分の好きなフォーマットを指定して、
右下の「OK」をクリックし、
パソコン内の任意の場所に名前をつけて保存すれば完了です。

こんな感じで仕上がりました。

同じ要領で、ヘッダー用、フッター用の画像も作成するといいでしょう。