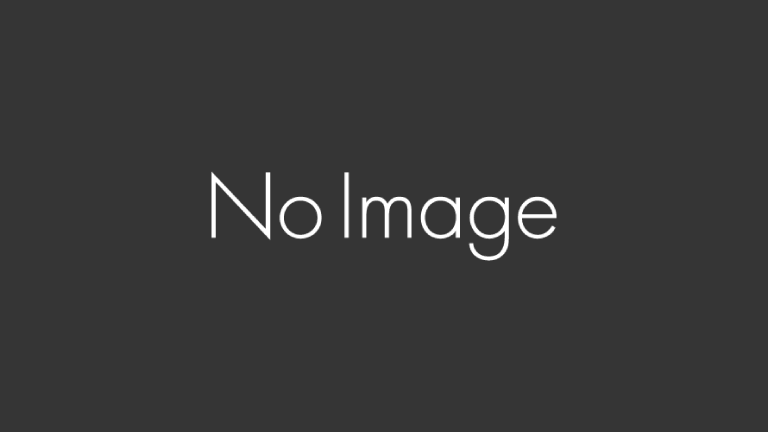今回は、Seesaaブログの登録から開設までの手順をご説明します。
Seesaaブログは、無料ブログサービスの中でも、比較的アフィリエイトに向いていて扱い方も簡単なサービスです。
では順に見て行きましょう。
1.Seesaaブログにアクセスします。
2.下図のように「新規登録(無料)」をクリックします。

3.下図のような画面になったら、必要事項を入力していきます。

パスワードは、半角英数6文字以上で、
英字と数字が組み合わされていれば、自由に設定できます。
4.不正防止の問題に解答し、一番下の「利用規約に同意の上、アカウントを登録する」をクリックします。

5.下図のような画面が表示され、登録したメールアドレス宛に認証コードが送信されます。

6.登録したメールボックスを開き、
「Seesaaサービスへのアカウント登録お手続き」という件名のメールを開きます。

赤枠内にあるようなURLをクリックします。
7.下図のような画面にジャンプして、登録が完了します。

左下の「Seesaaブログへ」をクリックしましょう。
8.画面右上の「ブログを書く」をクリックします。

9.下図のような、ブログの初期設定画面が表示されます。

これから設定していきますが、
後から修正できますので、今は難しく考えなくていいでしょう。
10. まず、左上の枠内で、あなたのホスト名を決めます。
これは、そのままブログのURLとなるものですので、
ブログのイメージに合った英字、あるいは数字との組み合わせを考えましょう。

「ホスト名チェック」をクリックして、
あなたが入力したホスト名が使用可能かチェックします。
「使用できません」と表示されたら、別の名前を考えます。
ブログタイトルを入力し、ブログのカテゴリを選択しましょう。
11. 続いて、ニックネーム、ブログ説明文を入力します。

ニックネームは、ブログ運営者であるあなたのニックネームを入力します。
ブログ説明文は、ブログタイトルの下に表示されるものです。
ブログの内容、主旨が伝わりやすい文言を考えましょう。
12. 次に、ブログのデザイン(テンプレート)を選びます。

アフィリエイトに使う場合、3カラムでは少々ゴチャついて見えてしまいます。
左右どちらか一方にサイドバーがある2カラムを選びましょう。
細かいデザインについては好みですが、シンプルなものがいいと思います。
13. 最後に、セキュリティコードを見たまま入力し、「ブログを作る」をクリックします。

これで初期設定は完了です。
14. 下図のような画面になっていると思いますので、「設定」をクリックします。

15. 下図のような画面になりますので、「ブログ設定」をクリックしましょう。

ここでは、初期設定も含め、ブログ全体の設定をすることができます。
まず入力しておくべきは「ブログキーワード」です。
ユーザーがどんなワードで検索した場合に、
自分のサイトを検索エンジンに表示させたいのか、
よく考えてキーワードを設定しましょう。
ほかの設定は、今のところ気にしないで結構です。
一番下の「保存」をクリックしておきましょう。
16. 左サイドバーから「設定」をクリックして、先ほどの画面に戻ります。

17. 今度は「記事設定」をクリックします。

18. 下図のような画面になりますので、それぞれ設定していきます。

チェックすべきは、「公開」にチェックが入っていること、
「広告の表示」が無効になっていることです。
「更新されたときに通知されるサイト」欄には、
赤枠内をクリックして、すべて追加しておきます。
「コメント」は訪問者が感想などを書き残すための機能です。
「トラックバック」は記事にリンクを貼って参照したときに、
ブログ運営者へ知らせる機能です。いずれもお好みで設定します。
メインブログとして運営するなら、どちらも「受付/表示」にしましょう。
最後に、「保存」をクリックして完了です。
19. サイドバーから「デザイン」をクリックし、表示画面から「コンテンツ」をクリックします。

20. この画面では、サイドバーのパーツを設定します。

あまりパーツが多くてもゴチャゴチャするだけですから、
上図にあるパーツだけを残して、あとは「☓」をクリックして削除します。
もちろん、残しておきたいものはご自由にどうぞ♪
あとで必要になったら、左のコンテンツ枠からクリック&ドロップで追加できます。
ブログ開設の下準備としては以上です。
画面右上の「ブログを見る」か、左側のブログタイトルの下のURLをクリックすれば、現在のブログの状態を確認することができます。
もっとも、まだ外枠だけの寂しい状態だと思いますが・・・。
あとは「新規投稿」から記事を書いては投稿するという連続です。
必要に応じて画像を挿入したり、文字を装飾したり、色々と試してみてください。
ではでは。